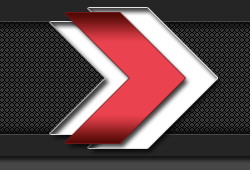Моделирование планеты. Настройка сцены и освещение.
Следует сразу оговориться, что данный метод подойдет, только для тех случаев, когда планета изображается на среднем или дальнем планах.
1. Создаем сцену в 3D MAX.
2. В Geometry --> geosphere создаем сферу размера скажем 132 (без разницы какого размера она будет, это дело вкуса).
3. Дублируем ее дважды, причем каждый рах увеличивая размер на 1%
4. Получившуюся последовательнось сфер назавает соответственно: serface -- собственно поверхность планеты cloude -- слой облаков (если вы хотите добиться большей достоверности, сделайте этих слоев несколько) atmospher -- ну и атмосфера.
если весе выше описанное сделано правильно, то в результате должно получиться следующее.

5. Начнем сверху вниз, так сказать.
Атмосфера.
Создаем материал Blinn
Основные параметры выставляем следующим образом:
Specular level -- 20
Glossiness -- 5
Soften -- 0,1
Роль атмосферы в картинке, такова, что она должна только обозначить сябя голубоватым ободком, поэтому основную роль будут играть градиентные карты:
В закладке Diffuse Color создаем материал Gradient Ramp который
настраиваем соглассно картнике внизу. В зависимости от того, какой цвет
вы выбирите, таковой и будет ваша атмосфера.
В закладке Opacity также создаем материал Gradient Ramp, здесь участвуют только однотонные отенки серого цвета. Причем желательно, что бы полоска белого цвета совпадала. Это собственно и будет ваш отблеск в атмосфере.

Ну и осталась последняя карта, которая собственно и определяет отрожающие области Fallout:

Теперь наступила очередь облаков:
6. Cloude.
Создаем материал Blinn
Основные параметры выставляем следующим образом:
Specular level -- 160
Glossiness -- 15
Soften -- 0,1
В закладку Diffuse Color вставляем картинку облочности (в сети достаточно готовых примеров, поэтому специально на этом останавливаться не буду.)
В закладке Opacity можно ставить туже катру что и в Diffuse Color, только предварительно обработать изменив цвета на оттенки серого.
Остальные закладки делаем так, как показано на картнике внизу.

Ну и наконец самое трудоемкое:
7. Surface - поверхность.
Создаем материал Phong
Основные параметры выставляем следующим образом:
Specular level -- 500
Glossiness -- 35
Soften -- 0,1
В закладку Diffuse Color создаем материал Fallout:
Который будет состоять из карт Composite и RGB Tint, связанные
Fallout type - Shadow/ light
RGB Tint я обычно вставляю текстуру с сильным бампом, или карт Nois - а, это дает неравномерное распределение отраженного света на поверхности планеты. Но здесь каждый волен делать так,как ему это видится.
Composite я составляю из двух частей:
RGB Tint - отвечает за визуальную глубину тени.
Mix - отвечает за цветовую гамму отражения.

В закладку Specular color - я вставляю тот же материал RGB Tint, что и в закладке Fallout.
В закладку Specular вставьте тот же материал, который вы собираетесь использовать и в закладке Self-illumination, если вы конечно хотите сделать планету с городами. Если нет, то оставите эту закладку пустой.
Ну и последняя но не мене важная акладка Self-illumination. Создаем материал Fallout, который будет состоять из карт опять же Fallout и той карты которая будет подствечивать ваши города (если они есть конечно) на темной стороне планеты. Ну и Fallout type - Shadow/ light.

Для внутреннего материала Fallout назначьте ту же карту, что предыдуще вкладки. Но Fallout type поставьте Perpendicekfr/ Parallel тогда свет на поверхности планеты в месте раздела света и тьмы тудет не таким резким. В сравнении с облаками.
Ну и наконец закладке Bump выбирите любую карту с хорошим рельефом, желательно что бы он совподал с основными контурами, того изображения, которое вы используете для основного цвета поверхности. параметр поставьте 30.
Так же можно вставить ту же карту и в Displacement, только предварительно обработать изменив цвета на оттенки серого. С параметром 1.

Если все сделано правильно, то в результате вы должны получить набор следующих сфер:



Ну и осталось поговорить об освещении и камере.
Для реалистичности освещения планеты нам необходимо создать сложный источник света. Или точнее группу источников света каждый из которых будет играть свою роль.
Итак создаем три источника света располагая их в одной точке пространства.
Один называет Surface omni другой Cloude omni ну и последний ATM omni. Как следует из названия каждый из источников будет освещать только "свою" сферу.
Surface omni -- поскольку данный источник освещает поверхность, то в
закладке Shadows выставляем ему обычную shadow map, что бы тень от
бампа на тех участках планеты где это будет происходить, была не
резкой.
Но если вы не предполагаете близких планов для планеты,
этот параметр можно вообще не использовать. Цет же подбираете таким,
что бы он совпадал с цветом котроый вы назначили для атмосферы.
Cloude omni -- данный источник освещает облака и должен создавать "мягкую" тень на поверхности, то в закладке Shadows выставляем ему обычную shadow map, тогде тень от обаков будет - "мягкой с размытыми краями". Цвет света лучше подобратьтакой же, что и для предыдущего источника, но поставить параметр цвета помягче скажем на 0,3, тогда будет создаваться ощущение, что облака слабо отражают свет от светила.
ATM omni -- полагаем ему теже условия, что и для Surface omni, но с обязательными параметрами Shadow. Их можно сделать * Ray Shadow, в зависимости какой рендер вы использует.
Камера. Берем обычную камеру, и выставляем ее под таким углом, что бы часть сланеты была освещена а частть находилась в тени.

Ну вот пожалуй и все. Делаем рендер картинки и получаем следующий результат:


Автор: Пашков Геннадий
Источник: www.gpashkov.dqteam.com