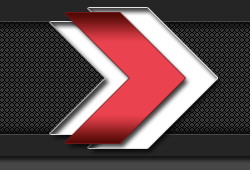Моделирование простого карандаша
Автор: Коняшкин Евгений Игоревич
Источник: www.evgen-64.narod.ru
Приступим, запускаем 3dsmax и сразу же установим единицы измерения
миллиметры, главное меню> Gustomize > Units Setup …>жмем
кнопку System Unit Setup в поле System Unit Scale ставим 1,0 и выбираем
Millimeters , жмем OK , далее в поле Display Unit Scale устанавливаем
флажок Metric и из ниспадающего списка выбираем Millimeters и опять ОК.
Начинаем моделирование карандаша, идем на вкладу Create >
Geometry > Cylinder (см рис.1) и в окне проекции Front растягиваем
цилиндр ( Cylinder ), переходим на вкладку Modify переименовываем
Cylinder 01 в карандаш и устанавливаем следующие параметры Radius -
4,0мм, Height -170,0мм, Height Segments -3, Cap Segments -2, Sides -18
(см рис.2). Теперь преобразуем примитив Cylinder в редактируемую сетку
Editable Poly , щелкните пр.кн. мыши по цилиндру выберите Convert to :
Convert to Editable Poly . Далее разместим наш карандаш в начале
координат, щелкните пр.кн. мыши по инструменту Select and Move (см
рис.3) и в окне Move Transform Type - In значения координат по всем
осям установите на ноль.



На вкладке Modify в свитке Selection активизируем кнопку Vertex (см
рис.4) и с помощью инструмента Select and Uniform Scale , расположен
там же, где Select and Move (см рис.3) в окне проекции Front с нажатой
клавишей Ctrl , выделяем 24 вершины как (на рис.4) и масштабируем их по
вертикали как (на рис.5).


Выходим из режима редактирования вершин (Vertex) и с помощью
инструмента Select and Rotate, расположен там же, где Select and Move
(см рис.3) в окне проекции Front поворачиваем карандаш на 60 градусов
(см рис.6-1) и опять выделяем 24 вершины как (на рис.6-1) и
масштабируем их по вертикали как (на рис.6-2), аналогичную операцию
производим с оставшимися 24 вершинами. В результате у вас должена
получиться модель как (на рис.6-3).

Теперь активизируйте режим редактирования полигонов(Polygon),
расположен там же, где режим редактирования вершин (Vertex)(см рис.4) и
в окне проекции Perspective с нажатой клавишей Ctrl выделяем полигоны
как (на рис.7), теперь разверните карандаш с помощью инструментов
расположенныж в нижнем правом углу программы (см рис.8) и выделите
такие же точно полигоны с противоположного торца карандаша (должно быть
выделенно 36 полигонов, контролируйте в свитке Selection см рис.9),
перейдите в свиток Edit Geometry нажмите кнопку Detach и в открывшемся
окне Detach вместо Object 01 напишите грифель и ОК, таким образом
отсоединив выделенные полигоны от модели карандаша, мы сделали
заготовку для грифеля.



Теперь выходим из режим редактирования полигонов(Polygon), щелкаем
пр. кн. мыши в окне проекции Perspective и из контекстного меню
выбираем пункт Nide Selection карандаш исчезнет.
Выделите грифель войдите в режим редактирования ребер (Edge),
расположен там же, где режим редактирования вершин (Vertex)(см рис.4) и
выделите все ребра по периметру как (на рис.10), далее пр. кн. мыши
активизируйте окно проекции Top и с помощью инструнента Select and Move
при нажатой клавише Shift переместите выделенные грани в направлении
второго торца грифеля как (на рис.11), (для создания промежуточных
ребер отпустите лев. кн. мыши, опять нажмите и продолжайте двигать в
том же направлении). Сделайте три промежуточных группы ребер.


Совместите последнюю группу выделенных ребер с торцом грифеля,
активизируйте кнопку Vertex (см рис.4) и с помощью инструмента Select
Object , расположен там же, где Select and Move выделяем все вершина на
торце (см рис12)(выделено должно быть 37 вершин) и свариваем их с
помощью кнопки Weld, расположена в свитке Edit Vertices (если вершины
не свариваются, то щелкните по кнопке рядом с кнопкой Weld и увеличьте
параметр Weld Threshold ), после сваривания должно быть выделенно 19
вершин. С помощью инструменов Select and Move и Select and Uniform
Scale (см рис .3) переместите и масштабируйте точки как (на рис.13).


Щелкните пр. кн. мыши в окне проэкции и выбирите Unhide All,
карандаш снова появится, выделите его и снова щелкните пр. кн. мыши в
окне проэкции и выбирите Nide Unselected грифель исчезнет. Войдите в
режим редактирования ребер, выделите ребра как (на рис.14), с помощью
инструмента Select and Move при нажатой клавише Shift переместите ребра
к торцу карандаша и сварите сдублированные вершины так же как мы делали
с грифелем. Выйдите из режима редактирования вершин и примените
модификатор Sliсe вслед за ним примените модификатор Cap Holes,
щелкните по значку "+" рядом с названием модификатора Sliсe выдилите
строку Slice Plane и с помощью инструментов Select and Move и Select
and Rotate (см рис.3 ), переместите и разверните секущую плоскость как
(на рис.15), теперь свернем стек модификаторов - щелкните пр кн мыши по
модификатору Cap Holes и выбирите пункт Collapse All. Повторите
операцию с применением модификаторов Sliсe и Cap Holes 7-8 раз для
получения результата как (на рис.16).
 |  |  |
вот такой карандаш у вас должен получиться.

Автор: Коняшкин Евгений Игоревич
Источник: www.evgen-64.narod.ru
Моделирование простого карандаша
Автор: Коняшкин Евгений Игоревич
Источник: www.evgen-64.narod.ru
Запускаем
3dsmax и открываем сцену в которой Вы моделировали карандаш, (смотри
часть 1-моделирование). прежде чем приступить к наложению проэкционных
коордимат для материала карандаша ему необходимо присвоить различные ID
номера (там где видно весь карандаш будет ID-1, и торец карандаша
ID-2). И так приступим выделяем карандаш переходим на вкладку Modify
(см рис.3) переходим в режим редактирования полигонов (кто забыл как
это делается см часть1-моделирование) и в любом окне проэкции выделяем
все полигоны (см рис.2), перемещаемся вниз в свиток Polygon Properties
и в поле Set ID пишем 1 жмем Enter на клавиатуре и щелкаем на пустом
месте в любом окне проекции чтобы сбросить выделение. Теперь с нажатой
клавишей Ctrl выделяем полигоны на торце карандаша (см рис.1) в поле
Set ID пишем 2 жмем Enter на клавиатуре не снимая выделения применяем
модификатор UVW Map в свитке Parameters этого модификатора ставим
галочку Planar.



Применяем
модификатор Mesh Select входим в режим редактирования полигонов в поле
ID поставьте 1 и жмем кнопку Select полигоны выделятся, не снимая
выделения примените модификатор UVW Map с цилиндрической картой
наложения координат (Cylindrical) цилиндрический контейнер ораньжевого
цвета должен охватить весь карандаш. Примените модификатор Edit Poly
или Edit Mesh. Применяем модификатор Unwrap UVW , стек модификаторов
должен выглядеть как (на рис.3). Нажимаем клавишу "M" (англ.)
откроеться окно Material Editor щелкните по первому шарику он выделится
белой рамкой в свитке Blin Basic Parameters щелкните по кнопке напротив
цвета Diffuse откроется окно Material/Map Browser из списка выбирете
карту Checker и ОК, в свитке Coordinates установите параметры Tiling U
- 20,0 и V- 20,0. Присвойте этот материал карандашу нажав кнопку Assing
Material to Selection (см рис.4 поз.1)(проконтролируйте что карандаш
выделен).

Чтобы материал было видно в окне прэкции Perspective нажмите кнопку Show Map in Viewport (см рис.4 поз.2)
Возвращаемся
на вкладку Modify (см рис.3), к модификатору Unwrap UVW и в свитке
Parameters жмем большую кнопку Edit, откроется окно Edit UVWs с кучей
перепутанных линий, раскройте нисподающий список с ID материалами
(расположен внизу окна Edit UVWs) и проконтролируйте что он выглядит
как (на рис.5), (если он имеет другой вид, значит вы напутали с ID
материалами - тогда удалите все модификаторы и назначте ID по новой).

Оставьте
в этом списке All IDs сначало 1(см рис.5) и с помощью инструментов
расположенных в верхнем левом углу окна Edit UVWs (см рис.6)
масштабируйте линии развертки так чтобы прямоугольники карты Checker в
окне проекции Perspective стали квадратными как (на рис.7), затем
повторите эту операцию для ID - 2.


Окончательно после масштабирования и перемещения линий, развертка должны выглядеть примерно так как (на рис.8).

Разверните
окно Edit UVWs во весь экран и сделайте снимок экрана (я использую для
этого программу Screenshot Creator v1.4. Архив Win RaR 326 Kb. ее можно
взять здесь).
Откройте
сделанный скриншот в любом редакторе растровой графики (я использую
Photoshop) и нарисуйте текстуры на этом скриншоте. Так как мы будем
использовать материал типа Blend, то необходимо нарисовать текстуру
"Maska", потом непосредственно текстуру дерева "Diffuse", ну и карту
выдавливания "Bump".
Если
вам лень рисовать текстуры, воспользуйтесь текстурами автора - щелкните
по маленьким изображениям "Maska","Diffuse"и"Bump" они откроются в
новом окне, (сохраните эти карты у себя на компьютере).
Возвращаемся
в 3dsmax открываем редактор материалов клавиша "М" выбираем опять
первый шарик щелкаем по кнопке Standart (см рис.9 поз.1) и в окне
Material/Map Browser выбираем материал типа Blend в свитке Blend Basic
Parameters щелкните по кнопке Material 1: откроются параметры настройки
первого материала, щелкните по цвету Diffuse и выбирите любой цвет
(например синий), поставьте значения Specular Level 255, а Glossines
55. Переместитесь вниз и раскройте свиток Maps, в поле справо от Bump
ведите значение 21, щелкните по кнопке None напротив Bump откроется
окно Material/Map Browser выбираем карту Bitmap откроется окно Select
Bitmap Image File выбираете ранее сохраное изображение BUMP и жмете
открыть, нажмите два раза на кнопку Go ty Parent (см рис.9 поз.2), что
бы вернуться на уровень материала Blend.

Щелкните
по кнопке Material 2 : откроются параметры настройки второго материала,
щелкните по кнопке справо от цвета Diffuse откроется окно Material/Map
Browser выбираем карту Bitmap откроется окно Select Bitmap Image File
выбираете ранее сохраное изображение diffuse и жмете открыть, нажмите
два раза на кнопку Go ty Parent (см рис.9 поз.2), что бы вернуться на
уровень материала Blend.
Щелкните по кнопке Mask : откроется
окно Material/Map Browser выбираем карту Bitmap откроется окно Select
Bitmap Image File выбираете ранее сохраное изображение Maska и жмете
открыть, нажмите два раза на кнопку Go ty Parent (см рис.9 поз.2), что
бы вернуться на уровень материала Blend. Все материал готов, назначьте
его карандашу, нажав кнопку Assing Material to Selection (см рис.4
поз.1)(проконтролируйте что карандаш выделен).
Материал для грифеля используйте стандартный серый или темно серый.

Вот что у Вас должно получиться
Автор: Коняшкин Евгений Игоревич
Источник: www.evgen-64.narod.ru
Моделирование простого карандаша
Автор: Коняшкин Евгений Игоревич
Источник: www.evgen-64.narod.ru
Прежде
чем приступить к визуализации, убедитесь что у Вас в 3ds max установлен
визуализатор Vray , также мы будем использовать HDRI карту kitchen .
hdr (762 kB ) которую можно взять здесь.
Запускаем
3dsmax и открываем сцену в которой Вы текстурировали карандаш, (смотри
часть 2-текстурирование). прежде чем приступить к визуализации сцены
создадим плоскость на которой будет лежать карандаш, идем на вкладу
Create > Geometry > Plane и в окне проекции Top растягиваем
плоскость ( Plane ), переходим на вкладку Modify переименовываем Plane
01 в стол и устанавливаем следующие параметры Lenght - 1200,0мм, Width
-1200,0мм, Lenght Segs -1, Width Segs -1. Примените к плоскости
стандартный материал. С помощью инструмента Select and Move в окне
проекции Front переместите плоскость так, чтобы карандаш лежал на ней.
Освещать
сцену будем с использованием карты HDRI (Теперь создадим источник света
Create > Lights > Omni снимите флажок On (см рис.1) и щелкните в
любом окне проэкции (мы отключили источник света, что бы на освещение
сцены не оказывали влияние источники света установленные по умолчанию).

Теперь
установим эту самую HDRI карту как Environment (Background), нажмите
клавишу "8"(откроется окно Environment and Effects), потом клавишу "М"
(откроется окно Material Editor) щелкните по свободному шарику, затем
по кнопке Get Material (см рис.2), в окне Material/Map Browser в самом
низу списка двойным щелчком выбирите карту VRayHDRI и закройте окно
Material/Map Browser. В свитке Parameters этой карты нажмите кнопку
Browse в окне Choose HDRI image выбирите файл kitchen . hdr. остальные
параметры как (на рис.3).


Теперь просто перетащите эту карту иэ окна Material Editor в окно Environment and Effects на кнопку Environment Map (см рис.4),

В открывшемся окне Instance(Copy) Map выбирите метод Instance и OK.
Далее
создадим камеру Create > Cameras > Taget с параметрами как (на
рис.5), с помощью инструментов расположенных в правом нижнем углу
программы (см рис.6) расположите камеру так как (на рис.7)



Ну
и наконец приступим к настройке параметров рендера VRay, нажмите
клавишу F10, откроеться окно Render Scene на вкладке Common разверните
свиток Assing Renderer нажмите кнопку с тремя точками и установите VRay
текущим рендером (см рис.8).

Теперь перейдите на вкладку Render и установите все параметры как на картинке снизу.

Все,
работа сделана, нажмите кнопку Render и можете перекурить, время
просчета сцены будет зависеть от мощьности вашего компьютера.

Автор: Коняшкин Евгений Игоревич
Источник: www.evgen-64.narod.ru[/l]