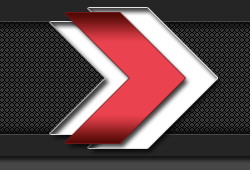Делаем лампочку
Здесь я покажу Вам, как сделать реалистичную лампочку, которую можно использовать в любой сцене.

Создайте простую линию как показано ниже.

Выделите эти вершины.

Щелкните правой кнопкой на них и выберите опцию сглаживания (smooth).

Когда это будет сделано, выберите модификатор Lathe из списка модификаторов и отметьте Flip Normals (перевернуть нормали) и Weld Core (Соединить центр). Установите число сегментов = 40.

Для облегчения работы назначьте простой материал головке лампочки и установите в нем прозрачность = 50.

После этого назначьте модификатор shell из списка модификаторов и установите значение Outer Amount (Внешнее значение) как Вам нравится, но оно должно быть достаточно маленьким, т.к. стекло лампочки очень тонкое.

Для создания резьбы снова нарисуйте форму как показано ниже.

Повторите шаги 2-4, и Вы получите что-то вроде этого:

Для создания деталей на резьбе снова нарисуйте линию:

Перед применением модификатора Lathe Вы должны изменить положение центра (pivot). Сделайте это, нажав Affect Pivot Only (Воздействовать только на центр) в панели Hierarchy.

Нажав правую клавишу на поле ввода по оси x, установите значение в 0. Это передвинет центр линии в центр всего объекта.

Примените модификатор Lathe, и Вы получите объект подобный этому:

Создайте внутреннюю часть таким же образом.

Сделаем маленькую часть провода и в параметрах визуализации отметим Enable in Renderer (Разрешить при визуализации) и Enable in Viewport (Разрешить в окне просмотра). Установим радиус на маленькое значение.

При выбранной части провода нажмем на кнопку Mirror (Зеркального отражения) и отметим опцию copy (копировать), изменим значение смещения (offset) пока вторая часть не окажется на правой стороне.

В окне слева создадим еще одну часть по шагам 14-15.

Перевод Беляев Валерий ака seaman
Источник: www.tutorialscentral.com
Делаем лампочку
Когда все окажется на своих местах создадим линию, по которой будет проходить нить накаливания, как здесь:

Из выпадающего меню в панели создания выберем dynamics object (динамичные объекты) и из них spring (пружина). Установим высоту приблизительно на 80 а поворот на 150 (Вы можете изменить эти значения после следующего шага).

С выбранным объектом пружины добавим модификатор Path Deform
(Деформация вдоль пути), нажмем кнопку pick path (указать путь), нажмем
на линии, созданной на шаге 17. В модификаторе Path deform перейдем на
уровень Gizmo и поместим объект пружины в правильном месте.
Теперь перейдем к низу списка модификаторов и выберем саму пружину
(изменим высоту и угол поворота, чтобы она выглядела более
правдоподобно).

Я использую визуализатор Vray. Для создания материала стекла сделаем новый VRayMtl и используем такие установки:
Diffuse : R 189, G 219, B 207
Reflect: 50 черный
Fog color: R 144, G 244, B 198
Отметим Fresnel Reflections, Affect shadows, Affect alpha

Материал черного металла:
Diffuse: Чисто черный
Reflect : 84 black
Refl. glossiness : 095

Материал хрома.
Diffuse: Чисто черный
Reflect: 219 черный
Refl glossiness: 0.7
Отметим Fresnel reflections, установим FresnelIOR на 10
IOR: 2.97

Используем простую плоскость для создания фона.

Для материала фона создадим новый материал, в слот диффузии gradient ramp и поиграем с цветами. Вот мой пример:

Поместим два светильника Vray как показано ниже с установленным Mult. = 4.5 у обоих.

Создадим плоскость для отражений над лампочками.

Нажмем правой кнопкой на ней и выберем свойства. Снимем флажки у Visible to Camera (Видимый для камеры), Receive Shadows (Принимает тени) и Cast Shadows (Отбрасывает тени).

Сделаем VRayLightMtl, Отметим флажок double sided (двусторонний) и назначим его плоскости отражения.

В визуализаторе используем эти установки:


Вы также можете использовать HDR для лучших отражений. Создадим новый VRayHDR в редакторе материалов, найдем любой HDR файл и поиграем с установками multiplier (множителя).

Теперь откроем визуализатор и перейдем на Vray : Enviroment (Окружение). Отметим skylight (небесный свет) и установим его в 0.1.
Установим флажок у reflection (отражения) и скопируем VRayHDR в слот отражений, выбрав instance при копировании.

Нажимаем render ….

Перевод Беляев Валерий ака seaman
Источник: www.tutorialscentral.com